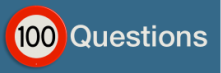Installing and Configuring Servers
Part 1: Install Servers
Installing new Windows servers on your network is not something to be done casually—you
must plan the installation well in advance. Among other things, you must decide what edition
of the operating system to install, whether you are installing the full GUI or the Server Core
option, what your virtualization strategy will be, if any, and what roles you intend to
implement on the server. If you are installing Windows Server 2012 for the first time, you
might also have to decide whether to add the server to your production network or install it
on a test network.
Objectives in this chapter:
- Objective 1.1: Install server
- Objective 1.2: Configure servers
- Objective 1.3: Configure local storage
Exam Tip
- Some exam questions are in a multiple-choice format, where answers are either right or wrong.
- If, in the exam, you have an option where it seems as though two answers could be right, but you can only choose one answer, you’ve likely missed a clue in the question text that would allow you to discard one of these answers.
- When exams are authored, not only does the question writer have to provide good reasons why one answer is correct, but also why the other answers are incorrect.
- Although there is a small chance that you’ve come across a bad question that got through proofreading and peer review, it’s more likely that in a stressful exam situation you’ve overlooked a vital bit of evidence that discounts an answer you suspect is correct.
Install Servers: Objective Summary
- Microsoft releases all of its operating systems in multiple editions, which provides consumers with varying price points and feature sets.
- When you select the Windows Server Core installation option, you get a stripped- down version of the operating system.
- The Minimal Server Interface is a setting that removes some of the most hardware- intensive elements from the graphical interface.
- An in-place upgrade is the most complicated form of Windows Server 2012 installation. It is also the lengthiest, and the most likely to cause problems during its execution. Whenever possible, Microsoft recommends that administrators perform a clean installation, or migrate required applications and settings instead.
- Migration is the preferred method of replacing an existing server with one running Windows Server 2012. Unlike an in-place upgrade, a migration copies vital information from an existing server to a clean Windows Server 2012 installation.
Part 2: Configure Servers
This objective covers how to:
- Configure Server Core
- Delegate administration
- Add and remove features in offline images
- Deploy roles on remote servers
- Convert Server Core to and from full GUI
- Configure services
- Configure NIC teaming
Objective Summary
- The new Server Manager is designed to enable administrators to fully manage Windows servers without ever having to interact directly with the server console, either physically or remotely.
- There are some tasks that administrators might have to perform immediately after the operating system installation that require direct access to the server console.
- If you selected the Server Core option when installing Windows Server 2012, you can perform post-installation tasks from the command line.
- In Windows Server 2012, the Properties tile in Server Manager provides the same functionality as the Initial Configuration Tasks window in previous versions.
- In Windows Server 2012, you can convert a computer installed with the full GUI option to Server Core, and add the full GUI to a Server Core computer.
- NIC teaming is a new feature in Windows Server 2012 that enables administrators to combine the bandwidth of multiple network interface adapters, providing increased performance and fault tolerance.
- For administrators of enterprise networks, it might be necessary to add a large number of servers to Server Manager. To avoid having to work with a long scrolling list of servers, you can create server groups, based on server locations, functions, or any other organisational paradigm.
- In addition to installing roles and features to servers on the network, Server Manager also enables administrators to install them to VMs that are currently in an offline state.
Part 3: Configure Local Storage
This objective covers how to:
- Design storage spaces
- Configure basic and dynamic disks
- Configure MBR and GPT disks
- Manage volumes
- Create and mount VHDs
- Configure storage pools and disk pools
Objective Summary
- Windows Server 2012 supports two hard disk partition types: MBR and GPT; two disk types: basic and dynamic; five volume types: simple, striped, spanned, mirrored, and RAID-5; and three file systems: ReFS, NTFS, and FAT.
- The Disk Management snap-in can initialize, partition, and format disks on the local machine. Server Manager can perform many of the same tasks for servers all over the network.
- A Windows server can conceivably perform its tasks using the same type of storage as a workstation. However, the I/O burdens of a server are quite different from those of a workstation, and a standard storage subsystem can easily be overwhelmed by file requests from dozens or hundreds of users. In addition, standard hard disks offer no fault tolerance and are limited in their scalability.
- Windows Server 2012 includes a new disk virtualization technology called Storage
- Spaces, which enables a server to concatenate storage space from individual physical disks and allocate that space to create virtual disks of any size supported by the hardware.
- All Windows Server 2012 installations include the File and Storage Services role, which causes Server Manager to display a submenu when you click the icon in the navigation pane. This submenu provides access to home pages that enable administrators to manage volumes, disks, storage pools, shares, and iSCSI devices.
- The Disk Management snap-in in Windows Server 2012 enables you to create VHD files and mount them on the computer.
- Once you have installed your physical disks, you can concatenate their space into a storage pool, from which you can create virtual disks of any size. Once you have created a storage pool, you can use the space to create as many virtual disks as you need.